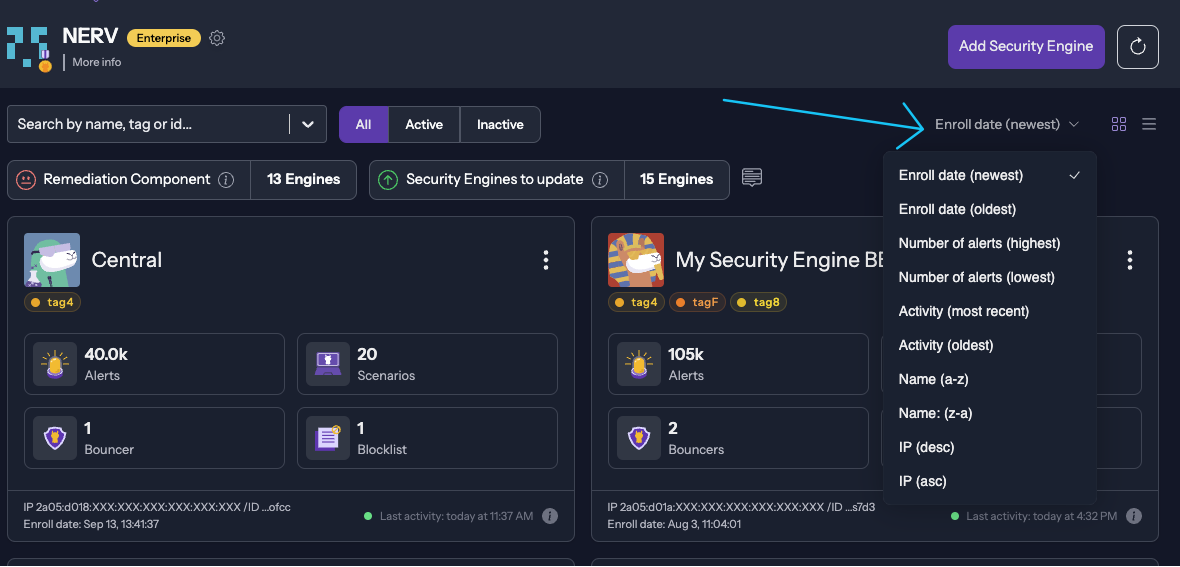Dashboard
Introduction
This document offers guidance on utilizing the system's filtering feature for Security Engines. Users can refine their search and swiftly locate engines by applying name, IP, tags, and activity filters.
Filter Options
By Name
To filter Security Engines by name:
- Navigate to the Security Engines page.
- Locate the Search bar at the top of the list.
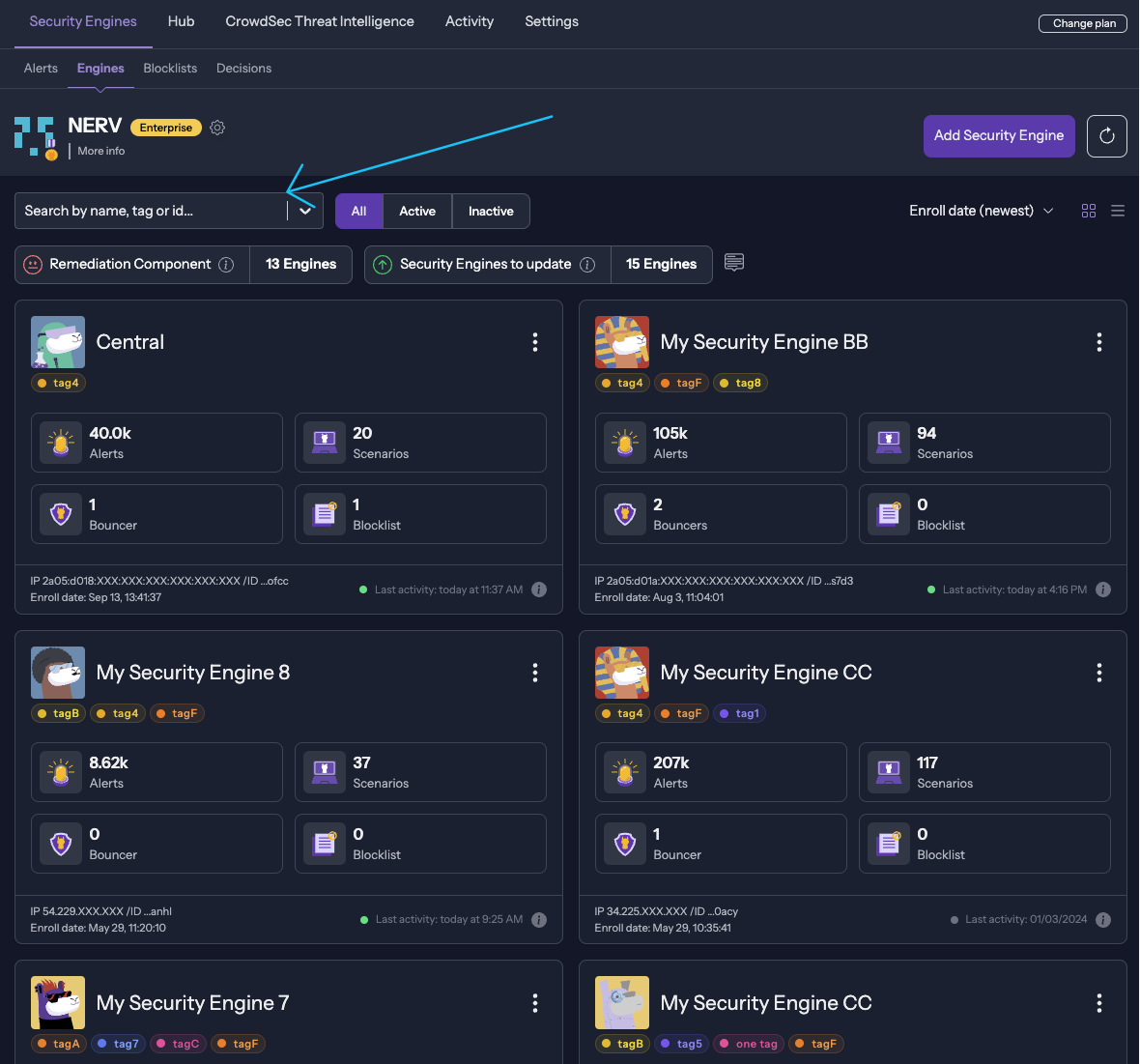
- Enter the name of the engine you wish to find. An autocomplete is available to help.

- The list will automatically update to display only the engines that match the search criteria.
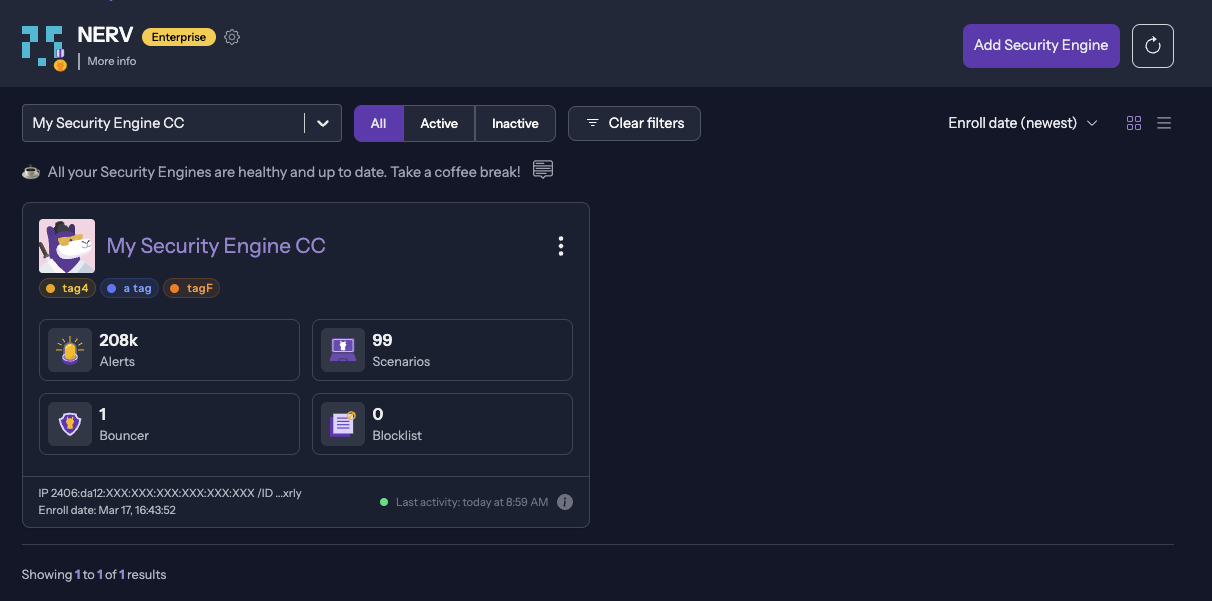
By Security Engine ID
To filter Security Engines by ID:
- Navigate to the Security Engines page.
- Locate the Search bar at the top of the list.
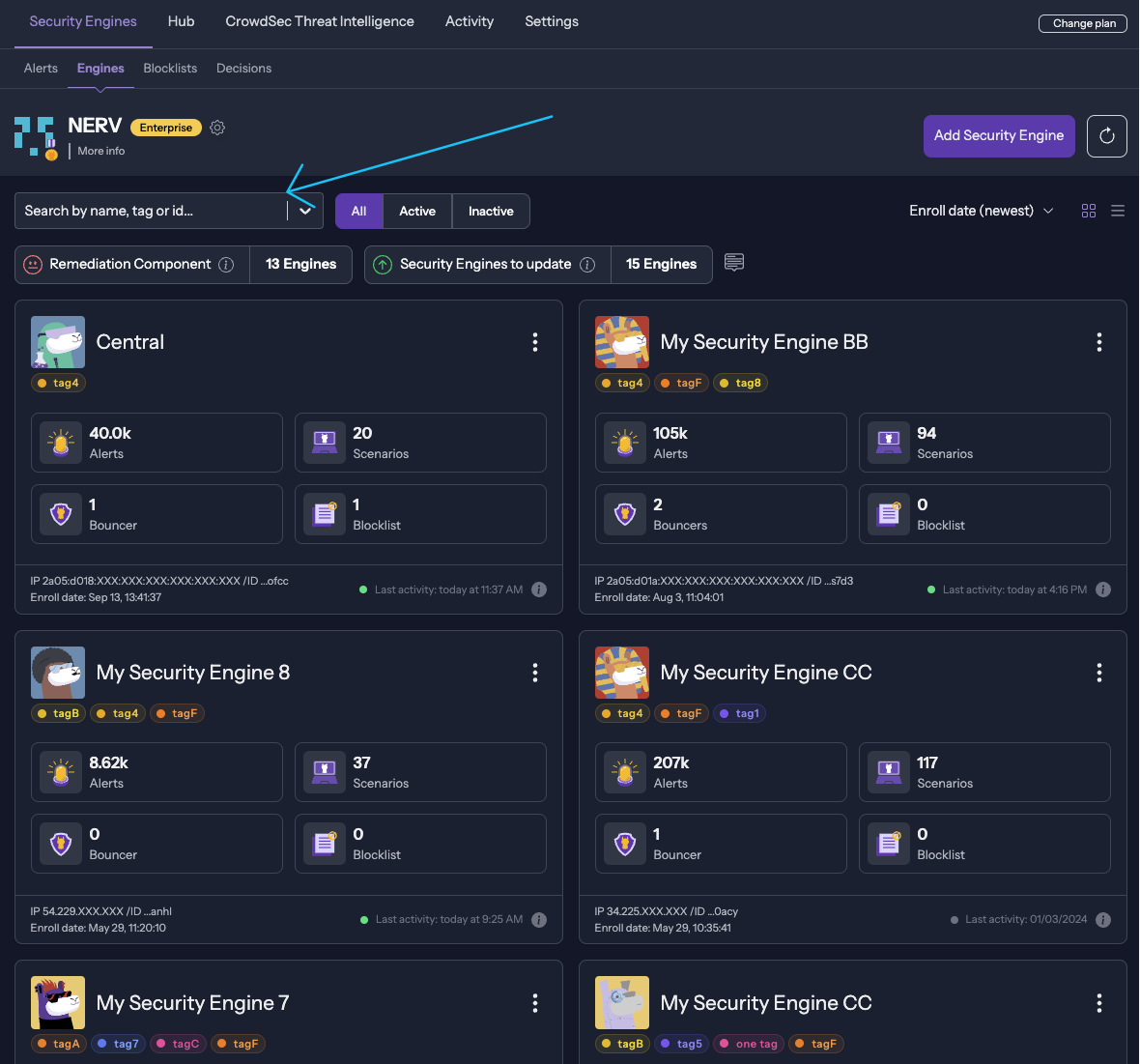
- Enter the ID of the engine you wish to find. An autocomplete is available to help.

- The list will automatically update to display only the engines that match the search criteria.
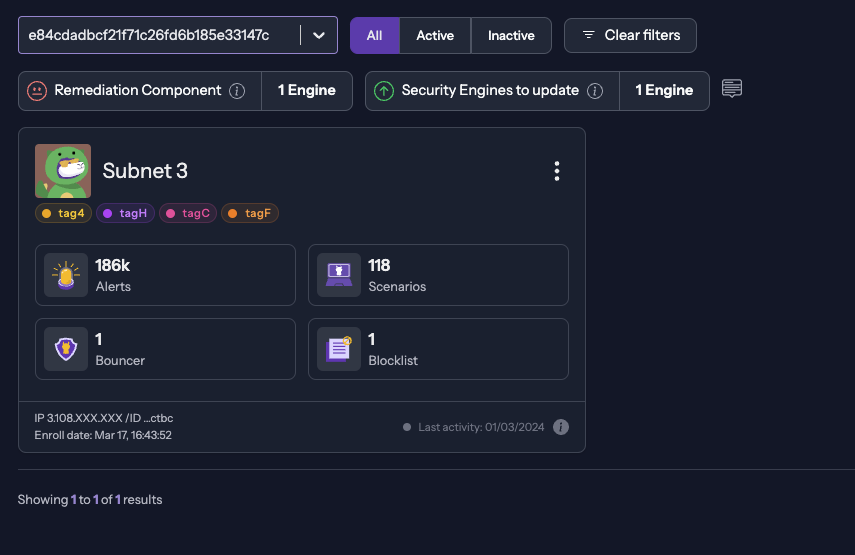
By Tags
To filter Security Engines by tags:
- Navigate to the Security Engines page.
- Locate the Search bar at the top of the list.
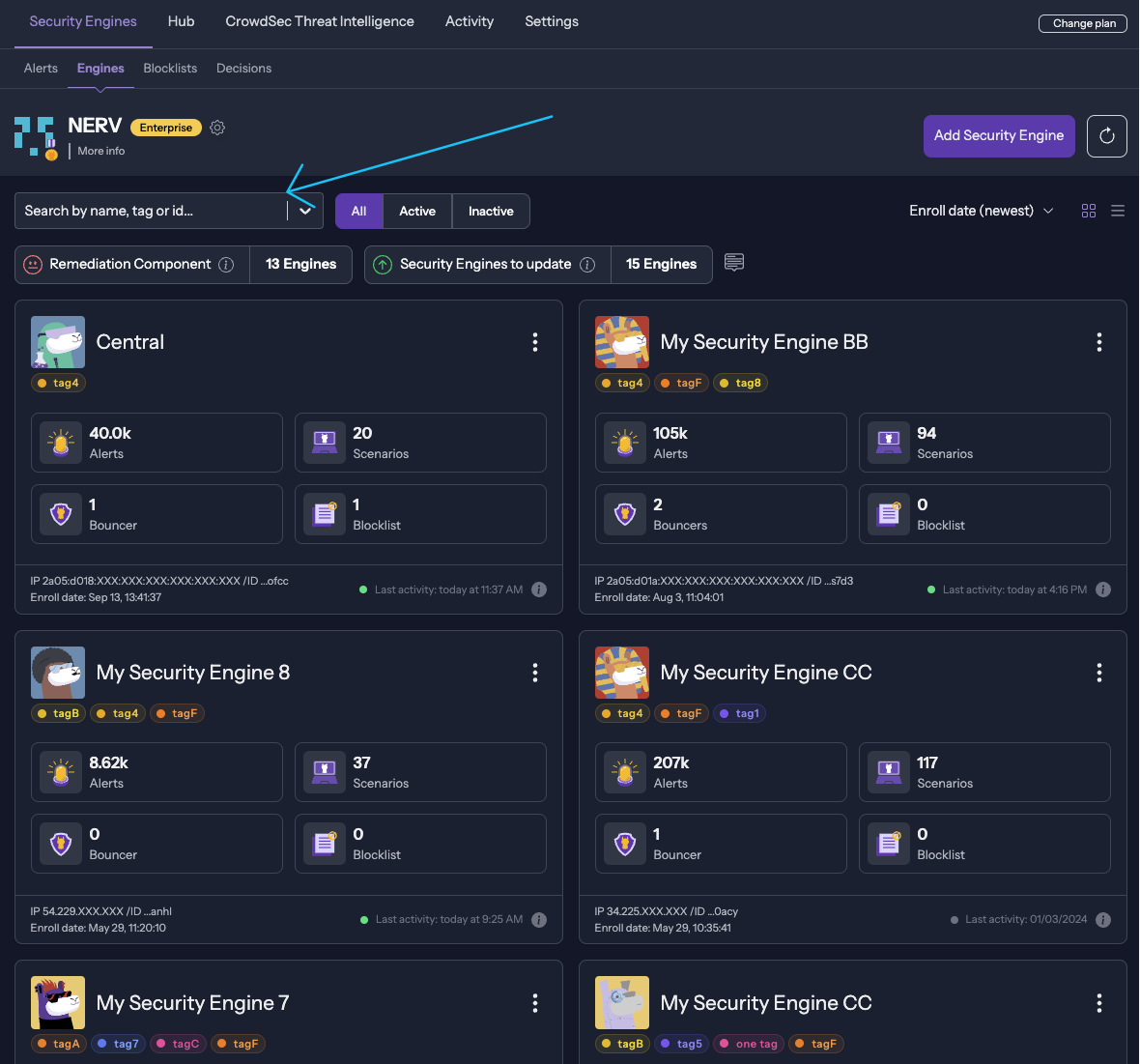
- Enter the tag you wish to find. An autocomplete is available to help.
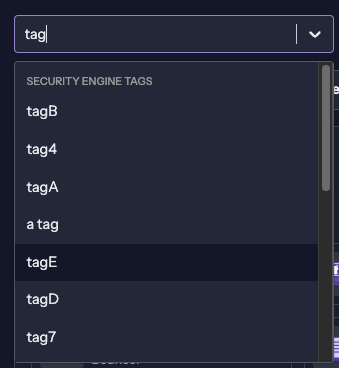
- The list will automatically update to display only the engines that match the search criteria.
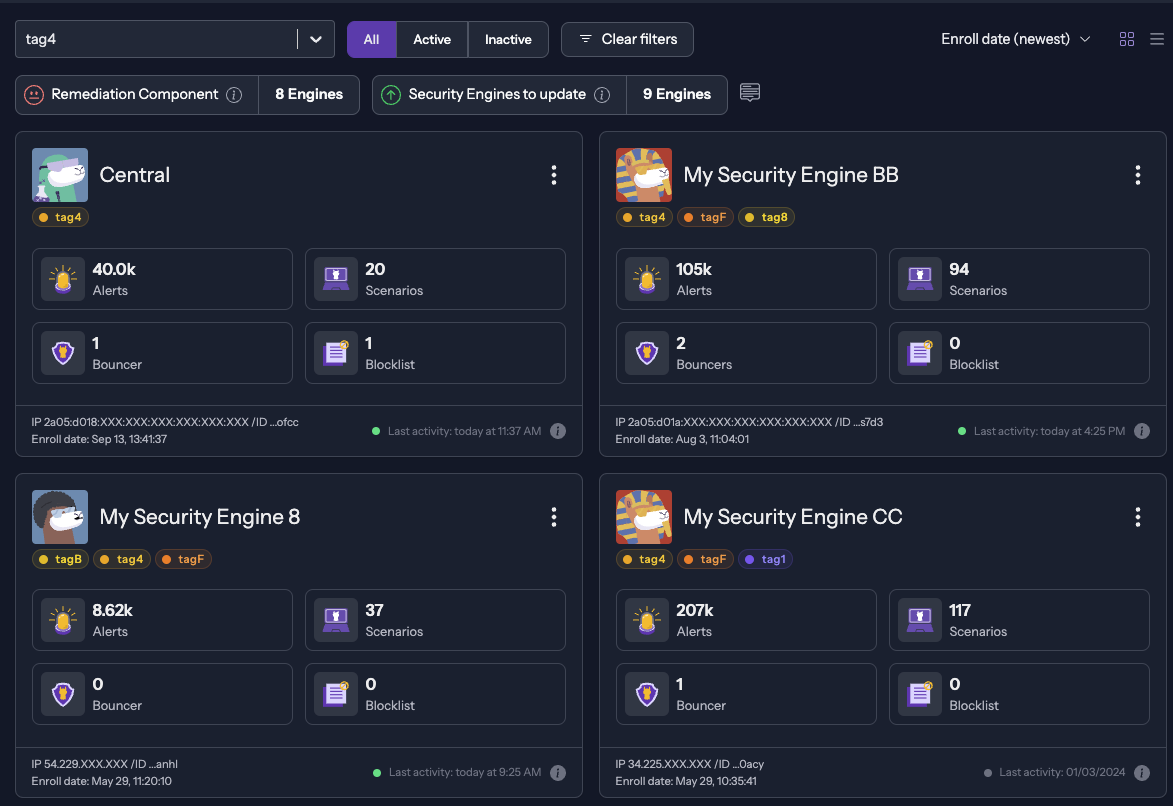
By Activity
To filter Security Engines by activity:
- Navigate to the Security Engines page.
- Click either on All, Active or Inactive.
- Active: Security Engines are considered active when they have received signals in the last 24 hours.
- Inactive: Security Engines are inactive when they have not received signals in the previous 24 hours.
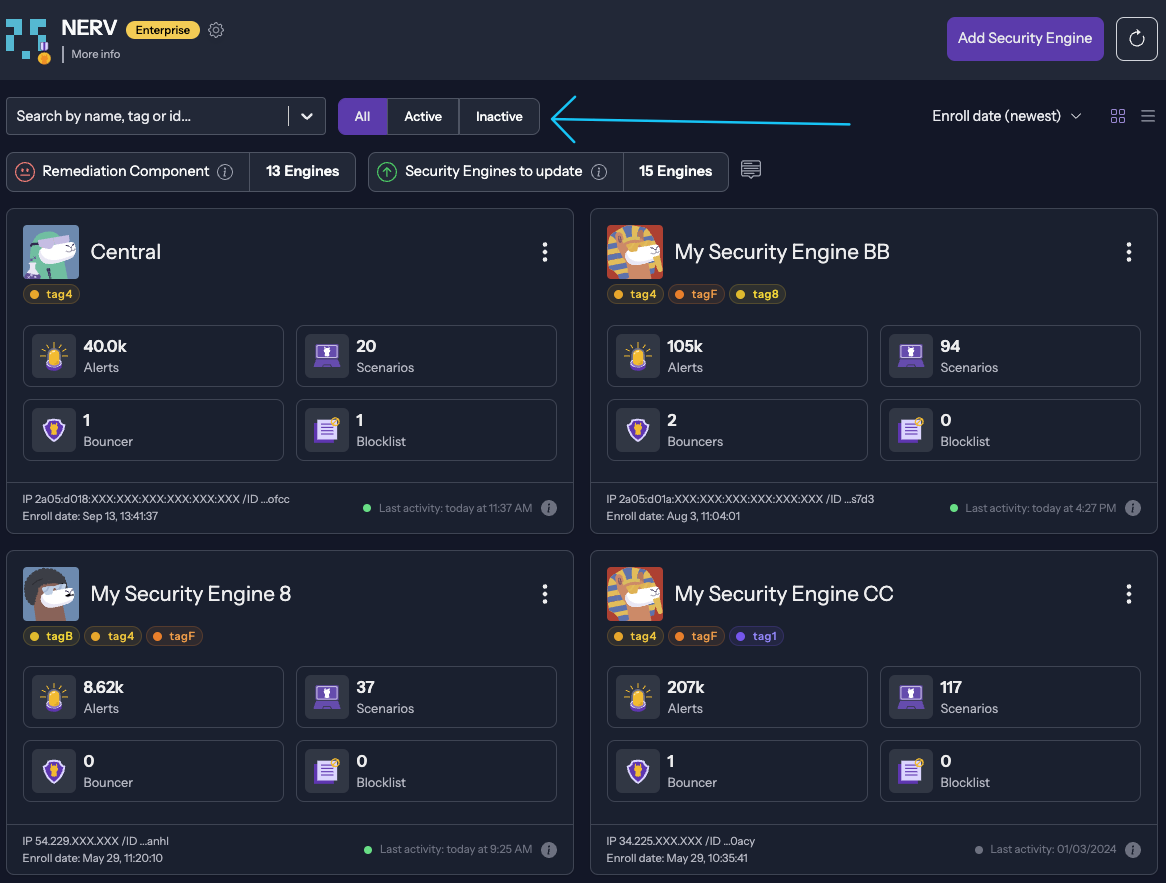
- The list will refresh to show engines currently matching the selected activity status.
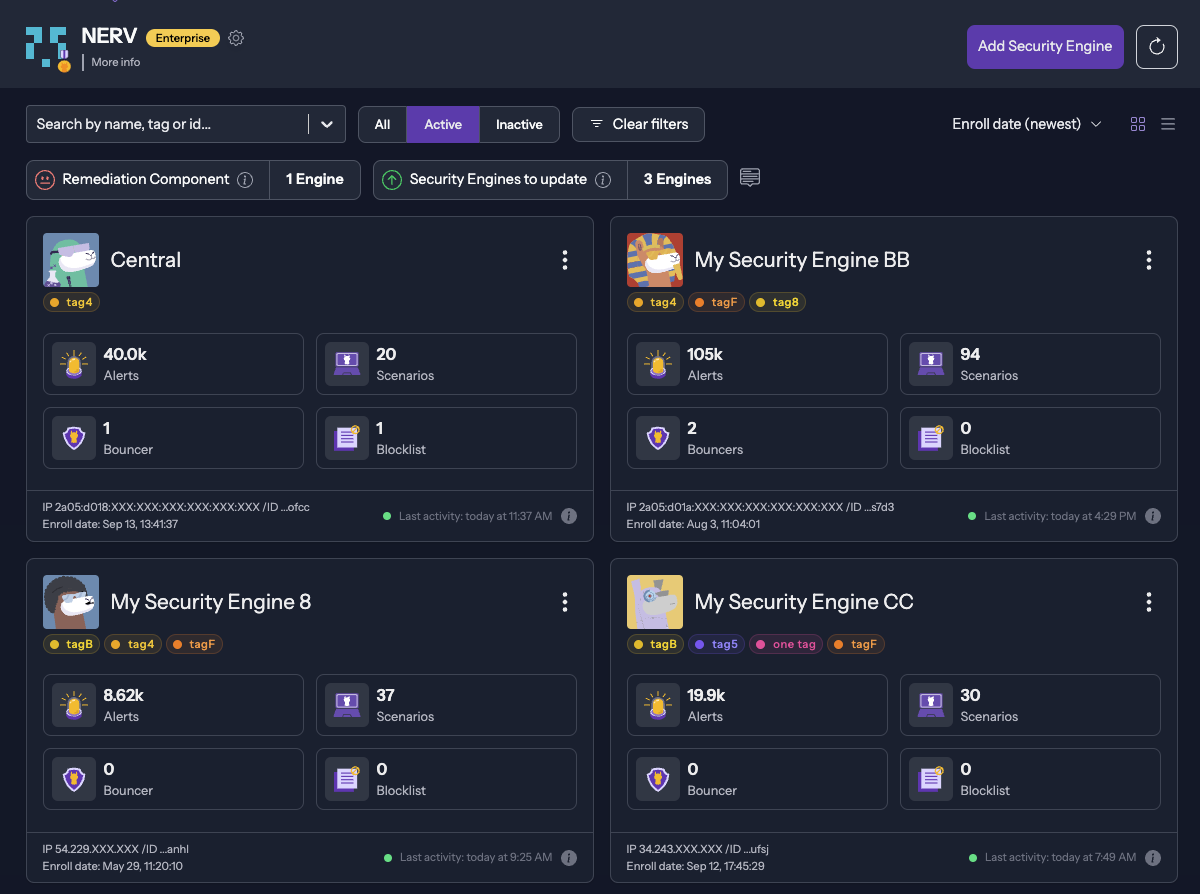
Sorting Options
On the Security Engines page. Explore the variety of options at your disposal. Choose to organize by:
- Enroll data
- Number of alerts
- Activity
- Name
- IP